Tableau Server …
今となっては説明不要。
ユーザー数、操作性、価格(?)全てに置いてBIの中のリーダー的立ち位置。
ユーザ数も多いことからコミュニティも活発。
ネット検索すれば、詳しいほどの解説サイト。
そして、Tableauマニュアルも事細かく説明がなされていて、親切丁寧。
しかし、一方でTableau Serverのインストールに着目した紹介記事が少ないです。
あったとしても画像情報は少ないため、インストール時にどのような挙動が生じるのか心配になります。
これ、多くのかたが思ったことあるのではないでしょうか?
そこで、初ブログ記事の今回は3回に渡って、初手の初手、Tableau Serverのインストールからアップグレード方法を詳しい画像付きでご紹介。
以下の3構成とします。
- 2018.1.xのインストール(2018.1を使用)・・・今回
- 2018.1.x 以前からのTSM系アップグレード(2018.1→2020.3)
- TSM系からTSM系のアップグレード(2020.3→2020.3.3)
2018.1.xのインストール(2018.1を使用)
早速。2018.1のインストールについてご紹介します。
まずは環境のご紹介
- 仮想環境:VirtualBox Version 6.1
- OS:Windows Server 2016
1. Tableau Server のインストーラをダウンロード
以下サイトからダウンロードできます。
https://www.tableau.com/ja-jp/support/releases/server/2018.1
2. TableauServer-64bit-2018-1-0.exeを実行するとインストーラが起動するので、”Next >”をクリック。

3. インストール先を選択(ここは初期値のまま)し、”Next >”をクリック。
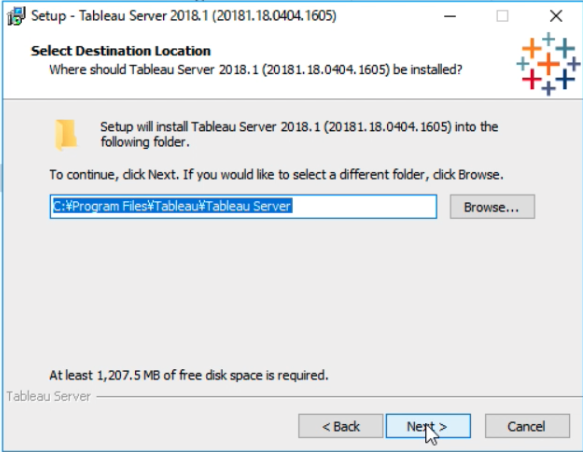
4. インストール先のコンピュータのスペック等のチェックがなされる
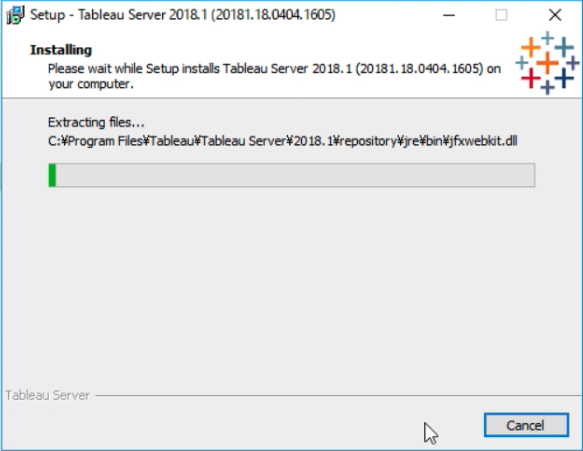
5. チェック完了。”Next >”をクリック
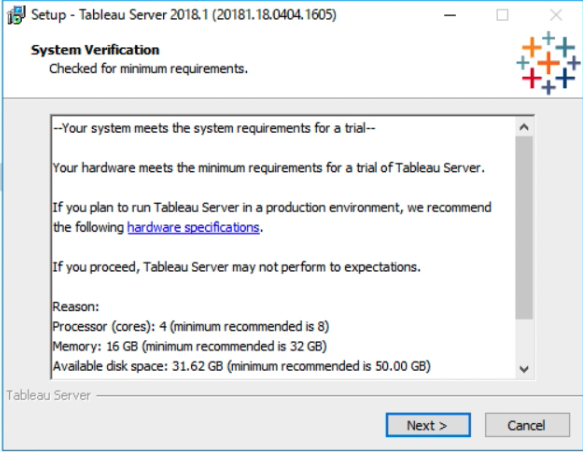
6. 同意します。
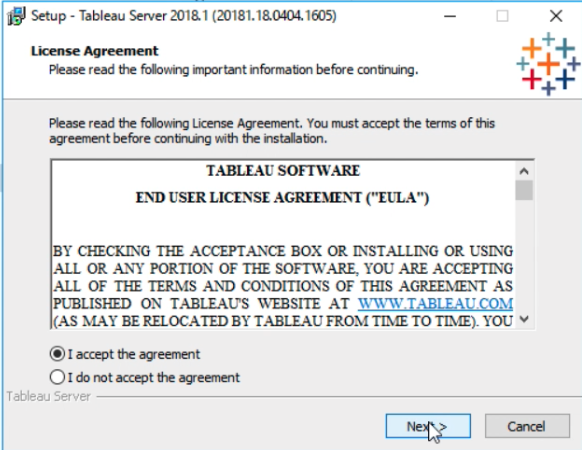
7. スタートメニューの設定。特に変更せずに、そのまま進む。
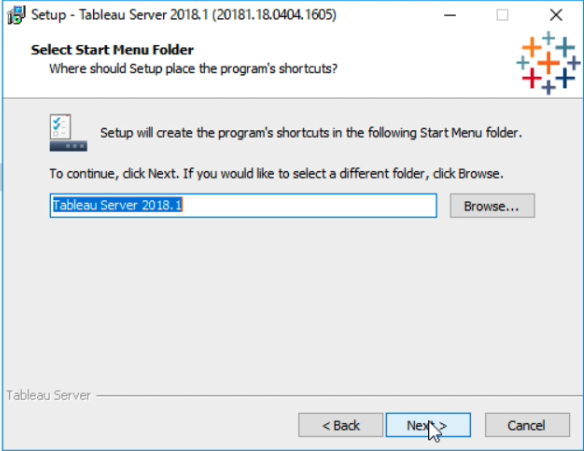
8. インストール準備完了。”Install”クリック
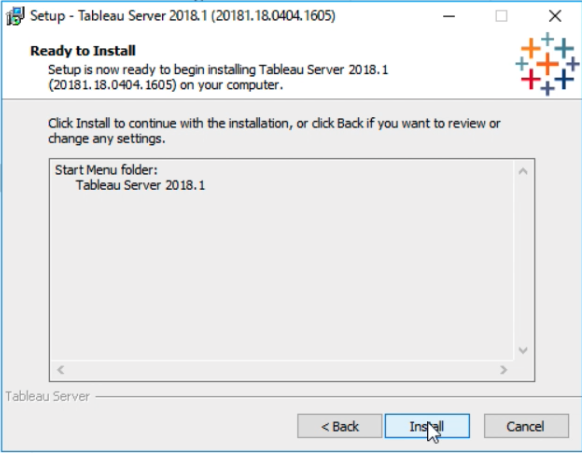
9. インストール中。。。
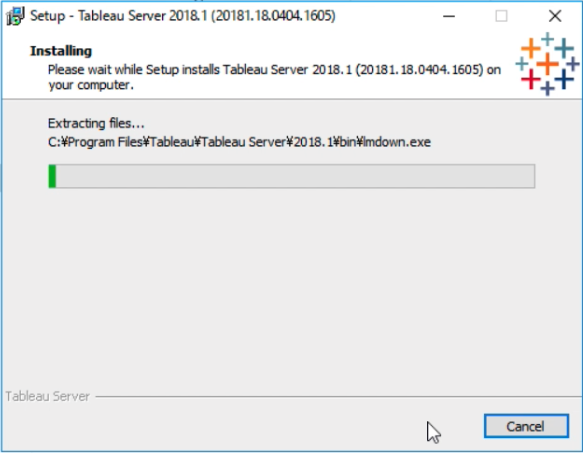
10. Configurationの初期化のための準備。”Next >”で

11. 準備中。5分くらいかかる。。。
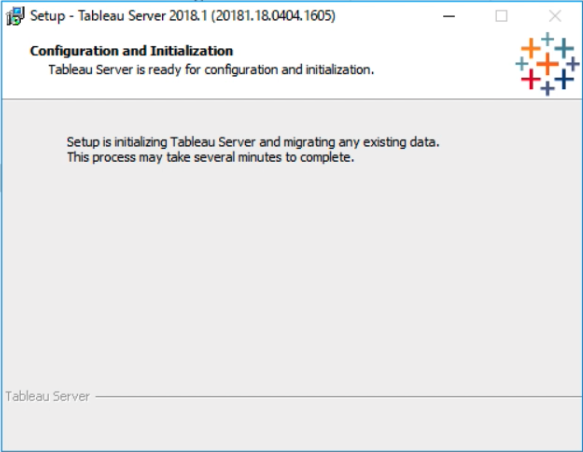
12. 裏でプログレスバーが起動する(そのままにしておく)
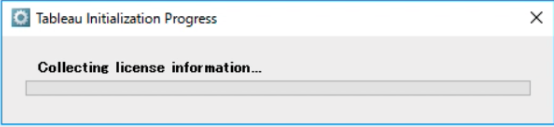
13. プロダクトキー等登録情報を入力する画面起動。キーがあれば、”Activate the product”を入力し、”終了”
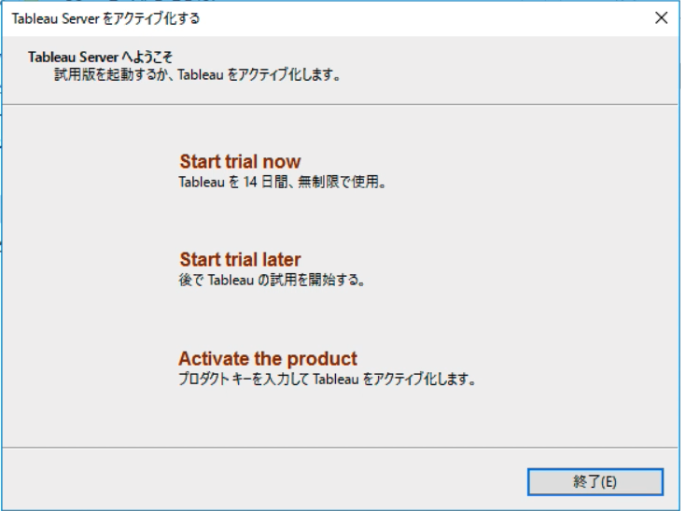
14. キーを入力し、”アクティブ化”
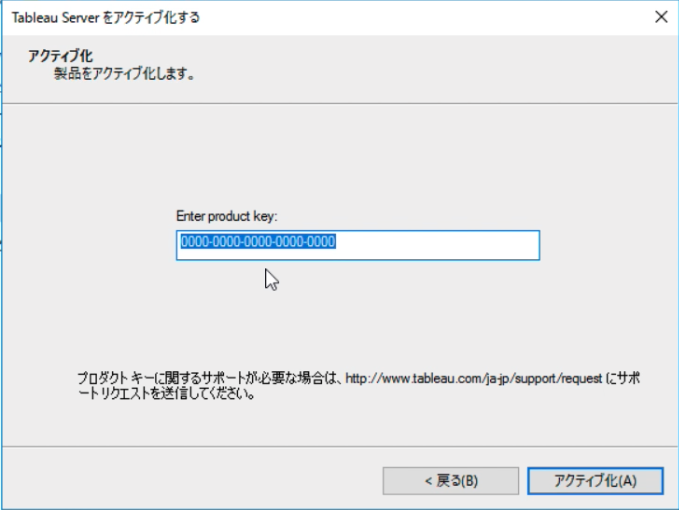
15. ユーザー情報を入力し、”登録”
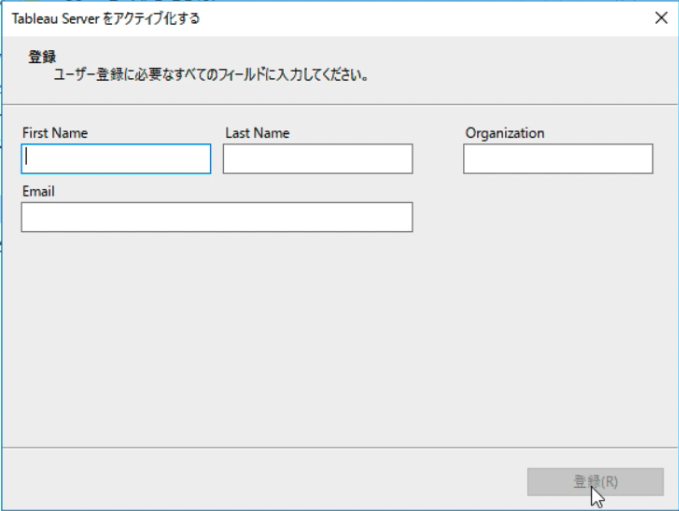
16. しばらくすると、Tableau Server Configurationが起動する。ここでは特に変更せずに”OK”
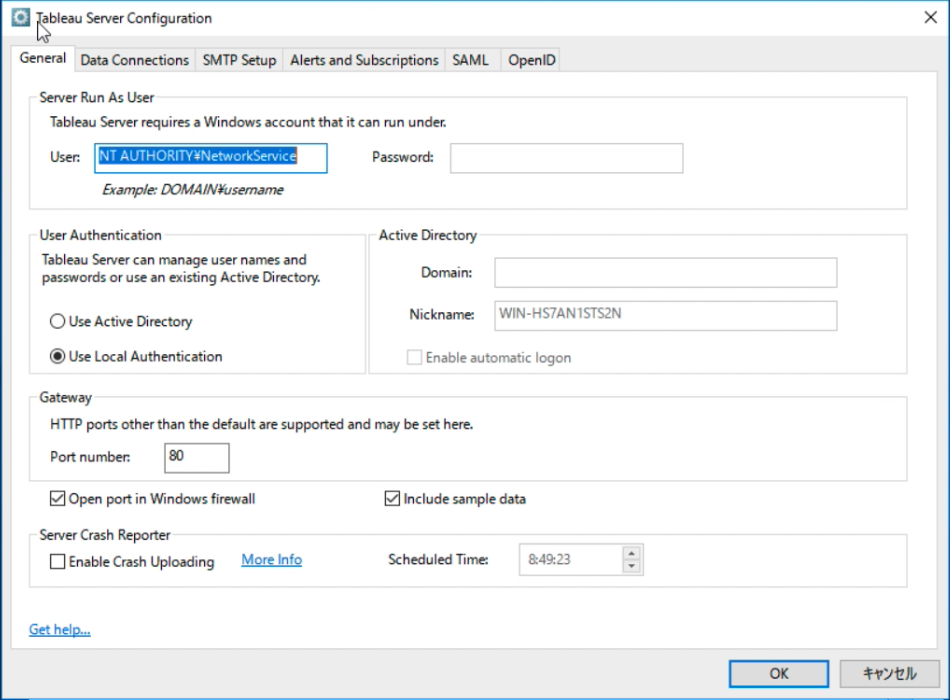
17. 12のプログレスバーが進み出す
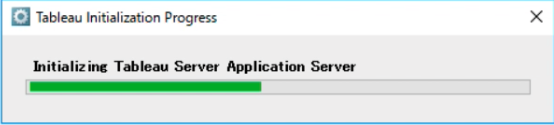
18. Tableau Serverの管理者登録画面(IE:初期のブラウザ)が起動する。必要情報を入力し、”新しい管理者アカウント”をクリック
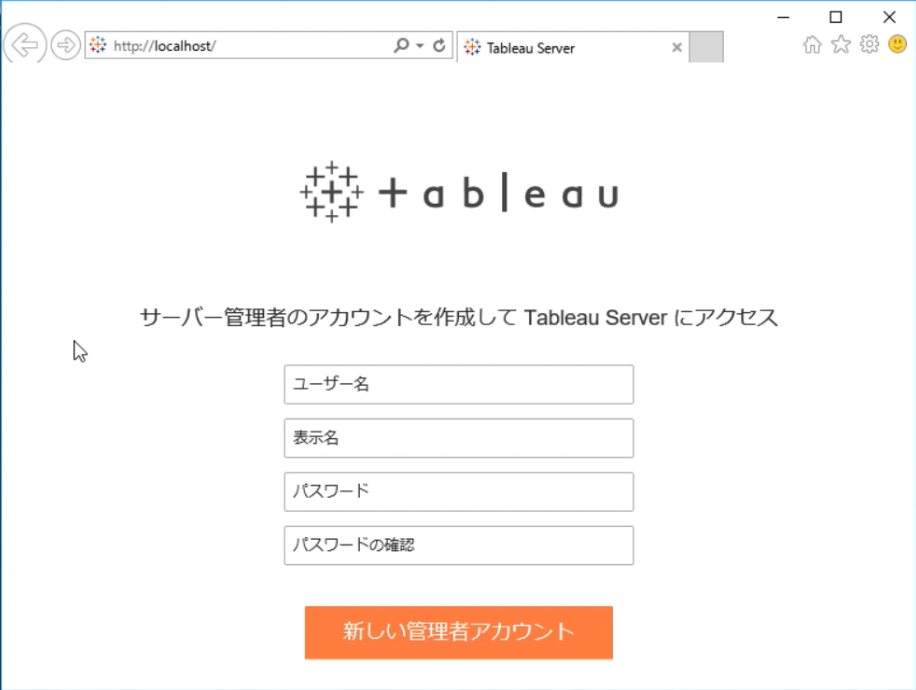
19. Tableau Serverログイン
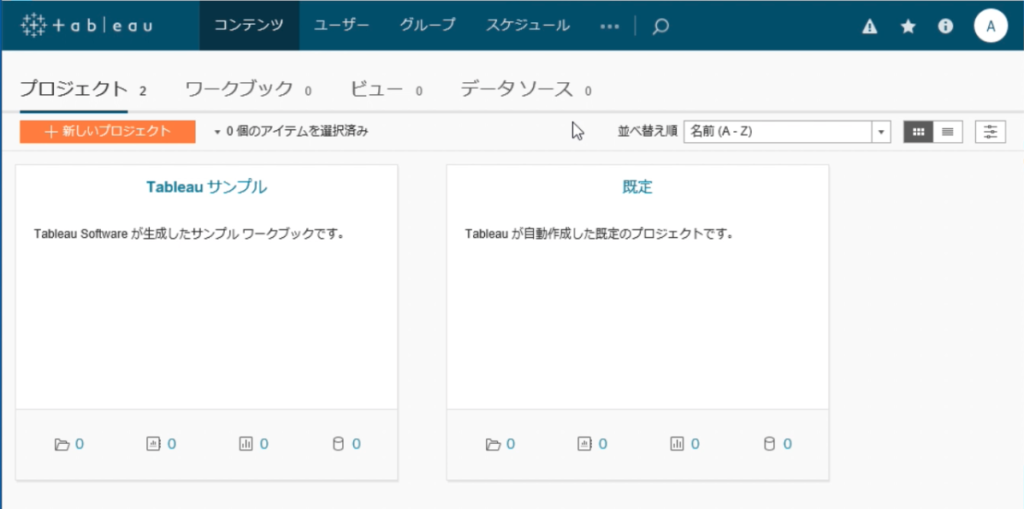
20. 終了
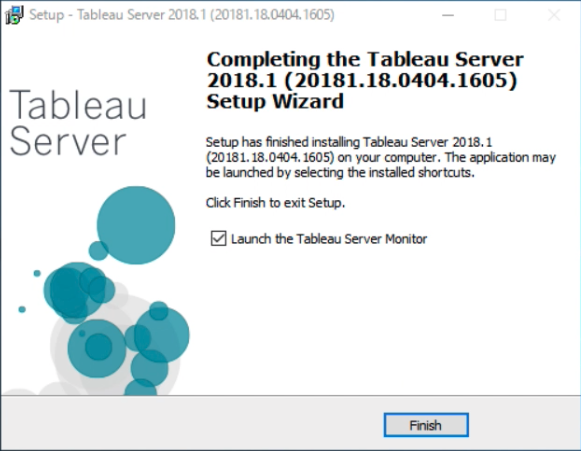
以上、2018.1のインストールでした。
特段難しいことはないです。
ここまでは。
今回はここで終了し。次回以下を説明します。
2018.1.x 以前からのTSM系アップグレード(2018.1→2020.3)
では。
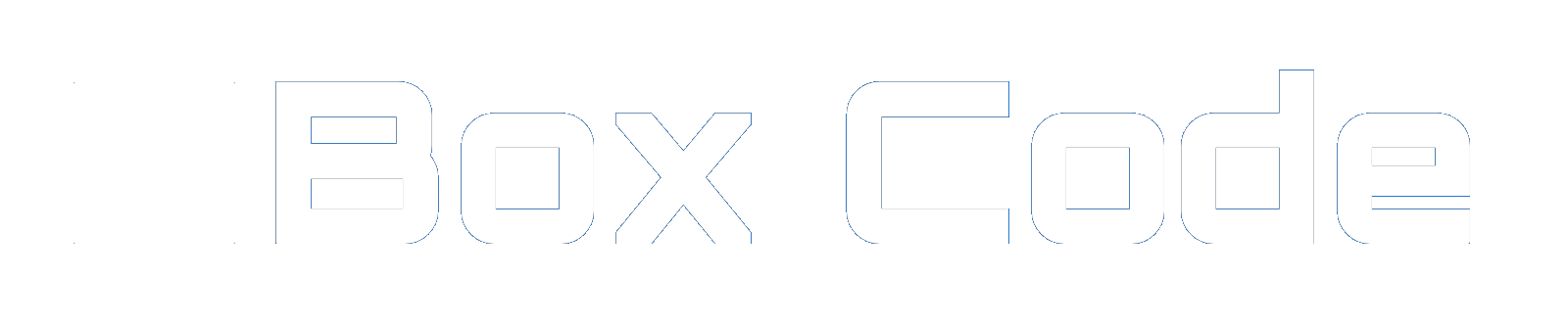
痒い所に手が届く内容ですね!
環境構築系はビビって時間かかりすぎてしまいます。
来年あたりライセンス購入して、ゴリゴリやってみようかなと思います。
業務に使えるようなことを中心に書きたいと思います。
派手さはなし、地味なところ中心。
派手なサイトは五万とありますからね。